Etcher from Balena is one of the simplest yet most powerful tools to create bootable media from ISO files. And we previously convered how to use Etcher for burning ISO to USB or SD card. But a lot of users still keep looking for Etcher alternatives for various reasons, such as incompatibility with a particular Windows version or media storage device brand, or even due to certain errors that tend to crop up when burning ISO to USB or a memory card. If you're having trouble with Etcher or simply want another tool to create your bootable drives, here's a list of great alternatives to Etcher for flashing OS images to USB or SD card.
Next, select the disc image that you want to burn to it, and then click Flash. Etcher will tell you when the process is complete and you can use the SD card to install whatever you burned to it. SD cards as boot devices. You can burn just about anything to an SD card with Etcher but you can't necessarily use an SD card as a boot device for. Flash operating system images to SD cards and drives easily. Etcher is a SD card burner app that is simple for end users, extensible for developers, and works on any platform. Etcher is primarily used through a graphical user interface. Additionally, there is a command line interface available which is under active development. It can take a while to write an image to an SD card, depending on the card speed as well as the size of the disk image. In my testing when writing a 30 GB RetroPie.img disk image file to a 32 GB SD card for use with a CanaKit RaspberryPi, the entire process of writing the image and then validating the SD card took about 1.5 hours, but your mileage may vary. Simply select the OS image file you want to use (.iso, zip.bin etc.), specify the drive you want to flash and start the process. BalenaEtcher automatically checks the SD card or drive to make sure it is not corrupt, validates the image file to make sure it is bootable and also makes sure that you don't not accidentally wipe your system drive.
Commaon Issue with Etcher Software
Possible Windows image detected: Windows images require special processing to be made bootable. And Etcher is not capable of doing this currently.
Installation in progress, please wait..: This is a common error on old machines like Windows 7. The installation wizard is stuck at some point and never go forward.
Some of the other error message you could receive:
- The writer process ended unexpectedly. Please try again.
- You are not authorized to perform this operation.
- This app can't run on your PC.
- Oops, seems something went wrong.
Etcher Alternative #1: ISO Editor for Burning Windows ISO
When it comes to burning Windows ISO, UUByte ISO Editor is the best alternative to replace Etcher. As the name suggests, it is much more than disk image authoring software. It can definitely burn ISO to USB or DVD for sure, and at a very high accuracy rate, too. In addition, it can also edit ISO, create ISO from files and folders, copy files to ISO on disk, and extract files from disk images. The wide range of applications makes it a desirable tool for any IT professional to have in their software arsenal.
Despite its powerful features, what makes it truly attractive is the clean and intuitive UI and the superior UX. The menus are clearly laid out, the options a simple enough to understand, and the navigation between modes is easy, making it a preferred solution not only for professionals but also for anyone with no prior experience working with ISO files. Let us now look at the process to burn ISO to USB with UUByte ISO Editor.
Flash ISO image to USB via UUByte ISO Editor: Depending on your computer, download the Mac or PC version and install the program. Launching UUByte ISO Editor, click the Burn module on the front page. Now, using the Browse button at the top of the next page, navigate to your ISO file, select it, and hit Open to import it into the software. Also, insert your USB drive at this point.
In the next section of the same page, choose your preferred media. The example shown here is USB. If you need to change the partition style, you can do it right below where your pen drive's name appears. If not, leave the default setting, which will automatically set to the appropriate style based on your ISO file and the drive you inserted.
You can define a name for your USB. There's no need to change the file system unless you prefer to have something other than the default. Finally, hit the Burn button at the bottom to create the media.
Pros:
- Support all Windows ISO images .
- Create bootable media from USB or CD/DVD.
- Powerful ISO management features.
- Work on Windows OS and macOS.
- Easy to use.
Cons:
- Not compatible with Linux ISO.
- Reqiure license key to unlock premium feature.
Etcher Alternative #2: ISO to USB
This is a very straightforward application that does just one thing: burn ISO to USB. It's great for beginners because there are no complex settings to worry about, and a clean interface with only what you need to get the job done.
Here are the steps to use ISO to USB: After you download and install the software, insert your USB drive. Use the Browse button to fetch your ISO file. Select your pen drive under the USB Drive section and set the file system. Check the box next to 'Bootable, only supports Windows bootable image.' Click the Burn option, after which you will see the progress right above the button. Click Finish once the process is complete and eject the USB drive.
This is a freeware application and, as such, you will be using it at your own risk. There's a chance that the bootable USB creation will fail, in which case the disk will effectively become unusable after that. For that reason, we don't recommend this software unless it's urgent and you're willing to handle a certain amount of risk.
Pros:
- Totally free of charge.
- Single Windows app.
- No additional or complex settings.
Cons:
- Lower success rate.
- Only support Windows bootable image.
Etcher Alternative #3: UNetbootin for Burning Linux ISO to USB
UNetbootin is an open-source iso burning application, which is different from freeware because the source code is freely available on GitHub. The full name is 'Universal Netboot Installer', which has powerful features to download and burning Linux ISO to USB. It is available for Linux, Windows, and Mac. One major difference between this and similar applications is that it won't format your drive, which means you can have other data on it without worrying about deletion during the bootable USB creation. Just make sure you have adequate space for your data as well as the ISO file or you'll see an error during the process.
How to use UNetbootin: Download and install UNetbootin on your desktop. Select a Linux distribution if you want the software to automatically download it. If you have an ISO, choose the Diskimage option by clicking the radio button next to it. Choose the ISO file using the … button and then insert the USB drive. Make sure it is selected at the bottom of the UNetbootin window. Since it cannot format your disk, you won't see the partition scheme and file system options. Just click OK to burn the ISO to USB.
Note: UNetbootin is a very useful tool to have because it lets you create software toolkits and even Live CDs, which are essentially disks with self-contained operating systems that you can boot directly from. However, since it is an open-source utility, you won't get formal tech support.
Pros:
- Free and open source .
- Able to download Linux ISO before burning.
- Cross-platform support for Windows, Linux and macOS.
- Support hundreds of Linux OS images.
Cons:
- Not compatible with latest Windows 10 ISO.
- No UEFI support.
- Slow burning speed
- Confusing user interface.
Etcher Alternative #4: WoeUSB (Command Line Tool on Linux)
Unlike the other tools mentioned here, WoeUSB originally came as a command-line utility for Linux users to create bootable Windows USB installer. There is also a GUI wrapper that comes with WoeUSB, called woeusbgui. However, advanced users typically use the CLI client rather than the GUI version because of direct access to various commands. In this example, we'll show the GUI version so new users don't feel left out.
How to use WoeUSB: Download the package from here and install the application. You can also use the following commands in Linux Terminal. Each command should be followed by pressing the Enter key:
sudo add-apt-repository ppa:nilarimogard/webupd8
sudo apt update
sudo apt install woeusb
Next, run the program from the apps menu on your Ubuntu desktop. After inserting your USB drive, select the ISO file at the top of the WoeUSB GUI (the radio button for ISO must be selected). Click on your Target Device at the bottom and click Refresh. Finally, click Install to burn the ISO to USB stick.
Note: In some cases, the USB installation will work okay but you'll see an error during the install process. If the USB doesn't work, the only option is to file a bug report on GitHub.
Pros:
- Free of cost.
- Higher success rate for Windows ISO.
Cons:
- Complex installation process.
- Only handle Windows OS images.
- No UEFI booting support.
Etcher Alternative for Flashing .img File to SD Card
Another notable feature of Etcher is burning .img to SD Card, which is widely used for flasing OS images to SD card on Single-board computer. If you are planning to use Etcher in this purpose but failed, then here are a few amazing alternatives to Etcher.
UUByte DMG Editor: Don't get confused by its name. UUByte DMG Editor is a multi-purpose image burning software that support a wide range of OS images, including .dmg, .img, .iso, .zip, .bin. We have tested 20+ .img files without any error and the burning speed is 2X faster than Etcher.
Win32 Disk Imager: It is open-source project hosted on SourceForge with a single purpose to write RAW image to removale drives like SD card or USB stick. And it is a Windows-only application with minimalist design as you can see from the following screen. If you want to flash .img to SD card on a PC, then Win32 Disk Image is a good choice. In addition, it is also able to backup external drive to an image file.
Raspberry Pi Imager: This is the official tool developed by Raspberry Pi Foundation for flashing Raspberry Pi OS (or Raspbian OS) to microSD card. You can download the official list of Pi OS images within the software or burn a custom .imge that you may download on your computer. Currently, it is available on Windows, macOS and Linux, which is a great benefit from QT project.
Verdict:
All of these tools are great alternatives to Etcher, but we recommend UUByte ISO Editor as the most effective and comprehensive replacement. It offers a lot of additional functionality, has a very high burn success rate, and can be used by anyone regardless of their level of experience or expertise. Moreover, it contains all the modules you will need to create, manage, and burn ISO images to USB or other media storage devices.
- 2Step-by-Step Instructions to Flashing MicroSD Cards
- 3Instructions to Flashing eMMC Modules
- 4Flashing u-boot to SPI Flash
Setting Up Your device - What You'll Need to Get Started
You will need the following to get started with using your PINE A64(+), SOPine/PINE A64-LTS, Pinebook or ROCK64 board:
- Windows / Linux PC or MAC with a SD Card Reader connected to the Internet.
- For PINE A64(+): Power Supply (PSU) and a micro usb cable. Please make sure to use a PSU rated at +5V @2A and a micro USB cable that is at least 26 AWG thick.
- For SOPine/PINE A64-LTS: Power Supply (PSU) with 3.5mm OD/1.5mm ID barrel DC Jack. Please make sure to use a PSU rated at +5V @2A.
- For Pinebook and ROCK64: Power Supply (PSU) with 3.5mm OD/1.5mm ID barrel DC Jack. Please make sure to use a PSU rated at +5V @3A.
- MicroSD card (8GB or higher capacity) rated 'class 10' or better.
- HDMI cable (unless you wish to run headless / without a monitor). On A64 Devices Android and Remix OS support 720p and 1080p, while Linux supports a wider range of resolutions.
- Input device(s) such as: keyboard, mouse, remote, pointer, etc.
Step-by-Step Instructions to Flashing MicroSD Cards
Caution!
Handle the Pine64 Single Board Computers' PCBs with care. Always hold bare boards by the edges and make sure to wear an anti-static wrist strap. Touching components on the front and back of the boards can result in an ESD discharge that may cause damage to the electronics. Avoid placing bare boards on materials such as carpets, plastics or other surfaces prone to electrostatic build-up.
Begin by imaging the OS of your choice
The process of flashing PINE64 OS images to micro SD on your Windows, Linux or OSX device is the same for all devices. You will require a quality microSD card (8GB or greater; class 10 or faster). There are many substandard and counterfeit cards in circulation and even reputable vendors may unknowingly sell counterfeit microSD cards. Cards that do not meet the criteria outlined above are known to cause a variety of issues including, but not limited to, complete boot failure. There are ways of testing microSD cards prior to installing the operating system to make sure they are appropriate for use with your board. The main utility for checking microSD cards is H2testw 1.4; yet another alternative is F3. Yet abother overview of various options Test and Detect Fake Cards
Please refer to the relevant section below for instructions on how to image your microSD card:
Having successfully imaged your microSD card, insert it into the microSD slot.
Plug in the HDMI Cable, Ethernet Cable and Peripherals to your PINE64 SBC
Unless you are planning on running your board headless (without a monitor / as a server) you should plug in all necessary peripherals, including the HDMI and Ethernet cable, prior to powering ON the board. Do note, depending on which OS image you are using, some peripherals may or may not work.
Apply Power to Your Board
Once you have imaged your microSD and plugged everything in, you are ready to apply power to the PINE64 Single Board Computer. You'll need a good quality 5 Volt, 2 Amp PSU. Using a good quality PSU is very important as failing to meet the required specifications may prevent the board from booting correctly. A marginally higher PSU Voltage is acceptable (for instance, 5.1 volts - due to the nature of the micro usb connection, a 5.1v supply can help protect slightly against voltage drops which can cause undesirable results). However, a significantly higher voltage of 7 Volts or more will damage the PINE64 Single Board Computer and may render it inoperative.
For PINE A64(+) board, if you are using a separate micro USB cable with your PSU, make sure that the cable has a low resistance rating. Cables with high resistance will cause improper function and the unit may not boot at all or only partially. The thicker the internal cabling, the better i.e. AWG (American Wire Gauge) 20 is better than AWG 28. In General, power-only microUSB cables come with red colour USB header.
Having completed the steps outlined above the PINE64 SIngle Board Computer will begin to boot. The onboard power-on LEDs will come on and Ethernet port LEDs will start to blink if you have an Ethenet cable plugged in.
Imaging microSD on Windows 7/8/8.1/10
You will need the following utilities to get started with imaging the OS of your choice onto your microSD card:
- A compression utility (used to unarchive the OS image). We recommend you use 7zip.
- A disk image utility (used to flash the .img to your SD card). We recommend you use either the Etcher or Win32Imager utility.
Optional for Allwinner A64 SoC based boards
- Phoenix Card image utility (used ONLY for phoenix card images). You can download it from here.
Downloading and extracting OS image(s)
You can find OS images for the respective devices in the device section on the main page. Images designated ‘DD' need to be flashed using Etcher or Win32imager, whilst images labelled ‘Phoenix Card Image' require the Phoenix Card utility.
Having downloaded the required OS image proceed to use 7zip to unarchive it by right-clicking the archive, and selecting ‘Extract All'. Upon completion, note the destination of where the .img file was extracted (‘Downloads' folder by default). Once the process has completed, you can proceed to imaging the .img file.
Imaging the microSD card (DD)
- Insert your microSD card into your laptop/USB card reader. You may require a SD → microSD converter, as most laptops and desktops only feature a full-size SD card reader. Once the microSD card is plugged into your computer, make sure to take note of the drive it has been assigned (the drive is assigned a letter, e.g. ‘F:'). You will need to remember the ‘letter' it has been assigned when imaging the OS.
- Launch Win32diskImager.exe or etcher.exe. You will be presented with a field titled ‘path' and a drop down menu labeled ‘device'. Click the ‘path', navigate to and select the OS image you extracted from the archive earlier. Next, from the drop-down menu select the drive your microSD has been assigned. N.B. Pay close attention to the selected drive (remember your letter) – the imaging process will format the selected drive. If you choose the wrong drive all your data will be lost.
- Having chosen the desired OS image and the correct driver press ‘write'. Once the image has been written to your microSD card you will receive a pop-up notification. Be sure to close the application and to eject/remove your SD card safely from Windows.
Imaging using Phoenix Card (applicable only to Allwinner A64 SoC based boards)
On Windows, you can also use Phoenix Card (for detailed instructions click here). The Phoenix Card utility works ONLY with images designated as ‘Phoenix Card' in the downloads section. To use Phoenix Card follow these steps:
- Insert your microSD card into your laptop/USB card reader. You may require a SD → microSD converter, as most laptops and desktops only feature a full-size SD card reader. Once the microSD card is plugged into your computer, make sure to take note of the drive it has been assigned (the drive is assigned a letter, e.g. ‘F:'). You will need to remember the ‘letter' it has been assigned when imaging the OS.
- Launch phoenixcard.exe. You will be presented with a ‘disk' drop-down menu and a field denoted as ‘.img File'. Click on ‘.img File' and navigate to and select the OS image have downloaded and unarchived. Next, make sure to select the disk that your microSD card has been assigned. N.B. Pay close attention to the selected drive (remember your letter) – the imaging process will format the selected drive. If you choose the wrong drive all your data will be lost.
- Make sure to select ‘Startup!' from the ‘Write mode' window and click Burn. Once the image has been written to your microSD card you will receive a confirmation in the ‘option' window. Be sure to close the application and to eject/remove your SD card safely from Windows.
Imaging microSD on Apple OSX
You will need the following utilities to get started with imaging the OS of your choice onto your microSD card:
- A compression Utility (used to unarchive the OS image). We recommend you use 7Zip.
- A disk image utility (used to flash the .img to your SD card in GUI). We recommend you use ApplePi Baker or Etcher.
N.B. Phoenix Card utility and images are NOT available on Apple OSX.
Downloading and extracting OS image(s)
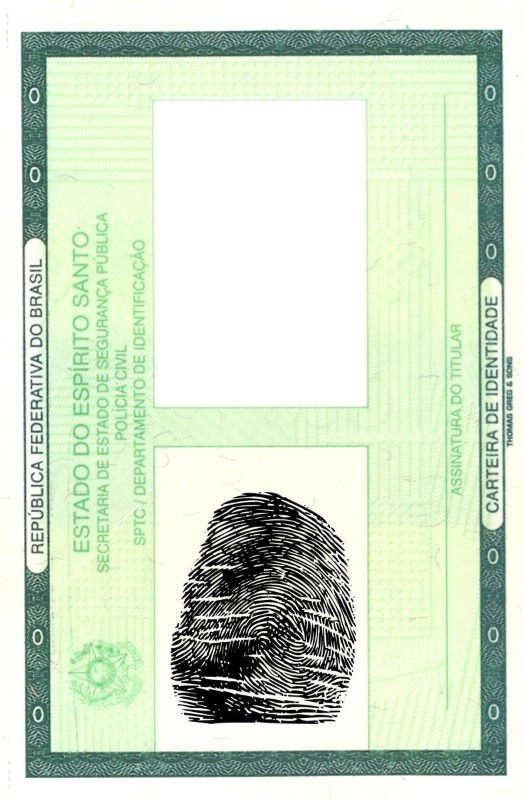
You can find OS images for the respective devices in the device section on the main page. On OSX you can only use images designated as ‘DD'.
Having downloaded the required OS image proceed to use 7zip to unarchive it by double clicking the archive, and selecting ‘Extract All'. Upon completion, note the destination where the .img file was extracted (‘Downloads' folder by default). Once the process has completed, you can proceed to imaging the .img file.
Imaging the microSD card (GUI)
- Insert your microSD card into your Mac laptop/USB card reader. You may require a SD → microSD converter, as Apple's laptops and desktops only feature a full-size SD card reader. Once the microSD card is plugged into your computer it should appear in Finder / on your desktop.
- Launch Apple-Pi Baker or the etcher utility. Upon startup the application it will ask for your password. When the application launches you will be presented with a field titled ‘IMG file' and a path of the mounted microSD card (it will look something like this: ‘/dev/diskX 32.0Gb SD card'). Click the ‘IMG file' button, navigate to and select the OS image you extracted from the archive earlier. Next, select the microSD from the window. N.B. Pay close attention to the selected drive – the imaging process will format the selected drive. If you choose the wrong drive all your data will be lost.
- Having chosen the desired OS image and the correct driver press ‘Restore Backup'. Once the image has been written to your microSD card you will receive a pop-up notification. Be sure to close the application and to eject/remove your SD card safely from your Mac.
Imaging from Terminal
N.B. If you are not comfortable using the terminal, please use the GUI method outlined above instead.
- Insert your microSD card into your Mac laptop/USB card reader. You may require a SD → microSD converter, as Apple's laptops and desktops only feature a full-size SD card reader. Once the microSD card is plugged into your computer it should appear in Finder / on your desktop.
- Open up your terminal and navigate to the directory where you unarchived your OS image.
- Before you start writing to the card, you will have to identify your microSD card. Type: diskutil list and note the output. The disk number should match the size of your SD card and will likely be using ‘Fdisk_partition_scheme'. Having identified the disk number execute the following commands (substitute diskX for your disk and name of image for pine64-image-name.img):
diskutil unmountDisk /dev/diskXsudo dd if=pine64-image-name.img of=/dev/disk2 bs=1M
- Wait patiently for the process to complete. Be sure to eject/remove your SD card safely from your Mac.
Imaging microSD on Linux
You will need the following utilities to get started with imaging the OS of your choice onto your microSD card:
- A compression Utility (used to unarchive the OS image). We recommend you use Ark.
- A disk image utility (used to flash the .img to your SD card in GUI). We recommend you use Etcher or the GUI Disks utility that ships with most popular distros.
N.B. Phoenix Card utility and images are NOT available on Linux.
Downloading and extracting OS image(s)
You can find OS images for the respective devices in the device section on the main page. On Linux you can only use images designated as ‘DD'.
Having downloaded the required OS image proceed to use 7zip to unarchive it by double clicking the archive, and selecting ‘Extract All'. Upon completion, note the destination where the .img file was extracted (‘Downloads' folder by default). Once the process has completed, you can proceed to imaging the .img file.
Adobe premiere 6 0 upgrade mac.
Imaging the microSD card (GUI)
- Insert your microSD card into your Linux laptop/USB card reader. Once the microSD card is plugged into your computer it should appear in your File Manager / on your desktop.
- Launch Disks or the etcher utility (This tutorial outlines how to use Disks, if you wish to learn how to use Etcher please visit their website).
- Upon launching Disks, you will be presented with all volumes visible to your computer. As a rule of thumb, your microSD card should be found at the bottom of listed volumes. Verify this by checking the size and mounting of the microSD card. N.B. Pay close attention to the selected drive – the imaging process will format the selected drive. If you choose the wrong drive all your data will be lost.
- Having selected your microSD card, click the cog menu in top right corner and choose the ‘Restore Disk Image' option from the drop-down list. Navigate to and select the OS image you extracted from the archive earlier. Once you select it, you will be asked to enter your password and to confirm writing to the chosen volume (microSD card).
- You will be given a predicted time, writing-speed and completion percentage. Once the image has been written to your microSD card you will receive a pop-up notification. Be sure to close the application and to eject/remove your SD card safely from your computer.
Imaging from Terminal
N.B. If you are not comfortable using the terminal, please use the GUI method outlined above instead.
- Insert your microSD card into your Linux laptop/USB card reader. Once the microSD card is plugged into your computer it should appear in Finder / on your desktop.
- Open up your terminal and navigate to the directory where you unarchived your OS image. e.g.
cd Download - Before you start writing to the card, you will have to identify your microSD card.
- Type:
lsblkand pay attention to the listed disks. Disks will appear as /dev/mmcblk0 /dev/mmcblk1 etc. - Hint: the drive you currently have booted from has the
/at the end of the line. This is the wrong drive. Look at the drive that matches your microSD card's size. - Having located the microSD card use the following command to flash the .img of choice to the microSD card (/dev/sdb used as example):
sudo unmount /dev/mmcblk0 - Now you are ready to write the image to the microSD card using this command: (replace the pine.img file with your image and mmcblkX with the correct device for the microSD card)
sudo dd if=pine.img of=/dev/mmcblkX bs=1M status=progress conv=fsync
- Wait patiently for the process to complete.
- use the command
syncto ensure everything is written to the microSD card. - The card is ready to boot
(sometimes this process fails and your microSD card can't boot, one way of fixing this is just to repeat the same thing, you can also try a different microSD card)
Instructions to Flashing eMMC Modules
All PINE64 devices - with the notable exception of the original Pine A64(+) SBC - support eMMC modules as an alternative boot and storage solution to micro SD cards.An eMMC module can be purchased for your device(s) from the PINE64 store. The only PINE64 device that ships with an eMMC module by default is the Pinebook.
The available modules come in three different capacities: 16Gb, 32Gb, 64Gb and 128Gb
There are a few ways to flash eMMC modules with the desired OS image. The following sections are a summary of the processes involved in flashing the OS image of your choice to the eMMC module.
Flashing Using the USB-to-eMMC Adapter (Preferred Way)
A USB-to-eMMC adapter is available from purchase from the PINE64 Store making it easy to mount the eMMC module as a volume in your Windows, Mac OS or Linux computer. The eMMC can hence be flashed directly from your computer with any image similarly to a micro SD card.
This installation method works for all devices that support eMMC modules regardless of the chipset and it is therefore the preferred way of flashing OS images to eMMC. All available OS images for your device can be installed on the eMMC module this way.
- This process of flashing an OS image to eMMC is literally identical to imaging micro SD cards, so please read Step-by-Step Instructions to Flashing Micro SD Cards before you begin.
For this method you will need the following:
- A Windows, Linux or Mac OS computer
- A PINE64 eMMC module
- The PINE64 USB-to-eMMC adapter
Flashing eMMC using the adapter
- Insert the the eMMC module into the USB adaptor and plug it into your Windows, Linux or Mac OS computer. It should mount as a regular USB drive and show up in your file manager.
- If you are using Linux or Mac OS you can either use the dd terminal command or a GUI utility such as Etcher to flash the chosen OS Image to eMMC.
- If you are using a Windows machine use Etcher or Win32 Disk Imager to flash the OS Image to the eMMC module.
Once the image has been flashed using your preferred method safely dismount the USB adaptor in your system and unplug it from your computer. Your eMMC is now ready to boot and can be inserted into the eMMC socket on your PINE64 device.
Flashing to eMMC from a SD Boot
Some of the available Linux images for Allwinner A64 devices recognise eMMC modules as mounted storage when the device is booted from a micro SD card. This is true for all recent releases of ayufan's Linux images. Minecraft google play discount. In result it is possible to flash an OS image to eMMC using the DD command in terminal or the Disks GUI utility included with the Mate desktop.
There are two ways in which an OS image can be flashed from within a micro SD boot:
- Via a script called Pine64_install_to_eMMC.sh found in /usr/local/sbin. This script will install an Ubuntu Mate OS installation (identical to the on running on the SD) to the eMMC module. To execute the script navigate to its location in the terminal and type sudo ./Pine64_install_to_eMMC.sh. Follow the instructions.
- By manually downloading and flashing a OS image for your device using DD or the Disk GUI. This way of flashing an OS image to the eMMC is identical to that used on a Linux computer (e.g. for flashing an OS image to a SD card). For more information on how the process works please see the detailed guide on imaging OS images to SD card on Linux.
For the latter of the two methods here is a summary of the process:
- Flash an OS image which recognises eMMC as mounted storage to a micro SD card. For details on how to flash a micro SD card see section 3.0
- Insert both the micro SD and eMMC module into your device and power it on.
- Once the PINE64 device boots from micro SD, open the web browser and download the desired OS image for your device.
- Once the OS image downloads check in terminal or in Disks utility the eMMC's mounting location.
- Use the DD command or Disks utility to flash the downloaded image to the eMMC module.
- Once the flashing process is completed power down your device and remove the micro SD card. You should now be able to power your device back up and it will boot the image flashed to the eMMC module.
Flashing to eMMC using FEL (Allwinner A64 Devices Only)
Under particular circumstances it may prove difficult to rely on a SD card to flash an OS image to an Allwinner A64 device. In such instances OS images can be directly flashed by means of entering into FEL mode. FEL is a low-level subroutine in the BootROM, and the process of enabling FEL differs from one device to another. To learn more about FEL please refer to the SUNXI Wiki section dedicated to the subject.
The process of flashing via FEL is more complex than utilising a micro SD and is therefore better suited for proficient and advanced users.
For the process of flashing an image to the eMMC on a device in FEL mode you will need:
- A computer running Mac OS or Linux
- An OTG USB A-to-A cable
To enter FEL you will need to:
- On the Pinebook, power down the Pinebook and remove the PSU, unscrew the bottom of the case and press down the FEL button on the PCB (REF). Plug in the OTG USB A-to-A cord to your computer and the OTG USB port on the Pinebook (on the right facing an open case). Reinsert the PSU cord and press the power button with the FEL button pressed down. Release the FEL button after 3 seconds.
- On the Pine A64(+) power down the board and remove the micro SD card and power cord. Plug in the OTG USB A-to-A cord to your computer and the OTG USB port on the Pine A64 (+) and SoPine (top port). Power on the device and immediately after insert a micro SD card with FEL code.
You can check if your device entered FEL mode using lsusb command in terminal. It should be listed as a device on the USB Bus.
The next step is to mount your device so that your computer recognises the eMMC as mass storage (UMS). A script called boot-tools streamlining this process is available thanks to ayufan on his github. Follow his instructions and in terminal perform the following stepps:
- git clone https://github.com/ayufan-pine64/boot-tools.git
- cd boot-tools
- make pinebook_ums
or
- make pine64_ums
Once your device mounts as UMS it will appear in your file manager. In CLI you can check if the storage is listed using fdisk -l.
This process of flashing an OS image to eMMC with the device in FEL mode and mounted as UMS is literally identical to imaging micro SD cards, so please read Step-by-Step Instructions to Flashing Micro SD Cards and follow the procedure. You can use DD or Disks/ Disk Utility to flash the OS image directly to your device's eMMC.
Once the flashing process is completed, power down your device, remove the A-to-A USB OTG cable and after reapply power to boot your device from eMMC.
Flashing to eMMC using Rockchip Tools (Rock64 Only)
Rockchip has a different boot hierarchy to Allwinner's devices making it much more difficult to flash OS images using the micro SD-to-eMMC scheme used on A64. There are, however, flashing tools that make it possible to flash directly to eMMC on a Rock64 in loader and MarkROM modes.
To flash to the eMMC module using these tools you will need the following:
- A Windows, Mac OS or Linux computer
- An A-to-A USB cable
- The Rock64 board with the eMMC module inserted into the socket
Using Windows 7/8.1/10 You will need to download the DriverAssistant aka Rockchip driver as well as the AndroidTool_Release used for flashing OS images. Having completed the downloads extract both archives.The Rockchip driver needs to be installed prior to using the AndroidTool utility.
Having installed the driver and flashing utility, follow these steps:
- Make sure that eMMC is inserted into the slot on the Rock64
- Place a jumper / short out the eMMC pins on the board (consult this document for more details.
- Insert one end of the A-to-A cable into your Windows PC and the other into your Rock64 OTG USB port (top)
- Inset the power cord into the Rock64
- Start AndroidTool; make sure that it reports 'Found One Maskrom Device' (if it does not recognise your device, please repeat previous steps)
- Select either the latest Stock Android build or ayufan's Android TV build with the suffic -update. Download and the extract the chosen image.
- In AndroidTool press the firmware tab and navigate to where you extracted the OS image and select it.
- Press the upgrade tab. You will be prompted when the flashing process is completed.
- Remove the USB A-to-A cable, power off your board and power it on again to boot into eMMC.
Using Linux or Mac OS
- Make sure that eMMC is inserted into the slot on the Rock64
- Download latest stable or pre-release (to be used at own risk) Android TV OS image from ayufan's github. The image you wish to download is the one without a suffix; without -update or -raw in the OS image title.
- In terminal, download rkflashtool following instructions on ayufan's github
- Extract the folder containing partitions of the OS image and place the script listed on ayufan's github in the folder
- Hold down the recovery button on the board
- Insert one end of the A-to-A cable into your Mac OS or Linux PC and the other into your Rock64 OTG USB port (top)
- Inset the power cord into the Rock64
- Check that your device is in loader mode by typing in the terminal sudo rkflashtool n. If rkflashtool doesn't detect the Rock64 please repeat last 3 steps
- In terminal navigate to where you extracted the Android folder containing the OS partitions and the script and type rkinstall; this will install the community Android TV build to eMMC.
- Remove the USB A-to-A cable, power off your board and power it on again to boot into eMMC.
Flashing to eMMC Android 'Update' OS Images on Linux (Rock64 Only)
It is possible to flash Android 'update' images to the Rock64 eMMC using a Linux PC. This process requires a tool called Linux Upgrade Tool and the full documentation of its functions can be found here. Make sure that you download v1.2 or newer, as older tools do not support the RK3328 used on the Rock64.
To flash to the eMMC module using this method you will need the following:
- A Linux computer
- An A-to-A USB cable
- The Rock64 board with the eMMC module inserted into the socket
Start by downloading an Android update image for the Rock64. Both PINE64 and Ayufan provide such images for the board - and they are clearly designated as such on both this WiKi's download section and on ayufan's github. For the purpose of this example, I'll use the ayufan's ATV community build:
- Download latest stable or pre-release (to be used at own risk) Android TV OS image from ayufan's github. The image you wish to download is the one with update suffix. You need to rename the downloaded image to update.img.
- Download the Linux Upgrade Tool to your Linux PC and unarchived it.
- Extract the archived update Android OS image somewhere where you will remember its path
- Hold down the recovery button on the board
- Insert one end of the A-to-A cable into your Mac OS or Linux PC and the other into your Rock64 OTG USB port (top)
- Inset the power cord into the Rock64
- In terminal, navigate to where you extracted Rockchip Update Tool and issue the following command substituting the correct path for where the Android Update OS Image is located: sudo ./upgrade_tool uf /path/to/update.img
- Wait as the utility installs Android to eMMC on your Rock64.
- Remove the USB A-to-A cable, power off your board and power it on again to boot into eMMC.
Flashing u-boot to SPI Flash
Some of PINE64 devices, such as the Rock64 and SOPine, are equipped with SPI Flash. This allows users to flash u-boot onto the SPI and boot from an external USB 2.0 or USB 3.0 SSD/HDD/thumb-drive, thereby forgoing using eMMC or an microSD card.
To find out more about which images can used in conjunction for SPI booting please see ayufan's github.
Writing u-boot to SPI Flash can be achieved in two ways:
Using a Stand-Alone Image to Write u-boot to SPI
This may be the simplest method of flashing u-boot to SPI. Download a dedicated image labelled u-boot-flash-spi.img.xz from ayufan's github and flash it to a micro SD card, the same you would with any OS image (to learn how to flash OS images to micro SD please following steps outlined in Section 3.
Having flashed the image follow these steps:
- Insert the SD into the ROCK64
- Remove all other peripherals from the board
- Make sure that the eMMC module is disconnected from the board
- Apply power to the ROCK64
- Wait (few seconds) until the the LEDs on the board will blink continually
- Power off the board.
The board is now ready to boot from USB 2.0/3.0 storage.
Using a Script on Linux OS Images
Most of recent (newer than 0.6.9) Linux OS images contain a script called rock64_write_spi_flash.sh, which is found in /usr/local/sbin directory. To run the script you will first need to flash a Linux OS image to a micro SD card (to learn how to flash OS images to micro SD please following steps outlined in Section 3). Before proceeding make sure that the eMMC module is disconnected from the board. Once you have booted into Linux on your PINE64 device all you have to do is run the aforementioned script using this command:
sudo ./rock64_write_spi_flash.sh
Once the script finishes its operation, power off your board and remove the micro SD card.The board is now ready to boot from USB 2.0/3.0 storage.
Erasing and Rewriting SPI
There are two ways of removing u-boot from SPI. What is the latest version of google chrome for windows. You can either download u-boot-flash-spi.img.xz from ayufan's github or use a script found on Linux OS images titled:rock64_erase_spi_flash.sh. Follow the instructions in the previous sub-sections for the chosen method of removing u-boot from SPI; the instructions are are identical, as the process of erasing u-boot is the exact opposite of flashing it.
N.B. You can also erase SPI manually. To do so, you need to download mtd-utils. on Debian or Ubuntu follow these instructions:
sudo apt-get install mtd-utils
sudo flash_eraseall /dev/mtd0
Booting an OS image from USB 2.0/3.0 Storage
To boot and OS image from USB 2.0/3.0 Storage such as a SSD/HDD or a thumbdrive you first need to have u-boot written to your SPI flash. Please follow the instructions in the previous sub-sections to learn how to write u-boot to SPI on your PINE64 device.
Once you have u-boot on your SPI, the process off booting is very similar to booting from micro SD or eMMC.
- Download one of the supported OS images for your PINE64 device
- Flash the OS image to your USB 2.0/USB 3.0 storage device (to learn how to flash OS images please following steps outlined in Section 3 The instructions are identical for all types of storage, including USB 2.0/USB 3.0 HDDs and thumb-drives.)
- Insert the USB storage device with the flashed OS image into one of the USB ports on your PINE64 device
- Apply power
If you have followed all the steps correctly, the board should boot from your USB 2.0/3.0 storage device.
Troubleshooting Your Device
There is a number of things that can prevent the PINE64 board from booting up properly. The most common culprits of a failed boot are (to find out more click here):
- Subpar or counterfeit microSD card
- Subpar Power Supply
- High resistance (thin) or a very long microUSB cable
- Failed imaging of the microSD card or eMMC module
Make sure to have the newest version of the OS image your are running. On Allwinner A64 devices running Linux you can update the kernel and uboot using scripts located in the following directory: /usr/local/sbin
Windows Flash Sd Card
- To navigate to the directory type (in terminal): cd /usr/local/sbin
- You list all the available scripts by typing (in terminal): ls
- To run the script required update script run the following command: sudo ./update_script.sh (substitute the relevant update script for update_script)
Troubleshooting Step by Step
Follow these steps to determine the cause of your problem:
- Check your PSU and microUSB cable ratings
- Download and image a base image of Linux
- Plug in power and Ethernet into your PINE64 device
- Watch Ethernet port LED activity
- Check your router for your device's IP
- Attempt to ssh into your device's from your computer
Flashing Image To Sd Card
If your PSU and microUSB meet the criteria, and you have correctly followed the instructions to image your card and power on the board, but you are not seeing any LED activity and cannot ssh into your device then either the imaging process failed (possibly due to a subpar microSD) OR the PSU / microUSB cable is/are faulty.
Sd Flash Memory Cards
If your PSU and microUSB meet the criteria, and you have correctly imaged the OS to your card and power on the board and your can ssh into your PINE A64(+) but get no video feed, then it's likely that the native resolution of your monitor/TV is not supported.
Create Sd Card Image
If neither of the above mentioned scenarios fits the problem you are facing, please consult this thread (thanks to Ghost for compiling the list): https://forum.pine64.org/showthread.php?tid=680
If you cannot find a solution to your problem you can submit a ticket at: https://support.pine64.org/

